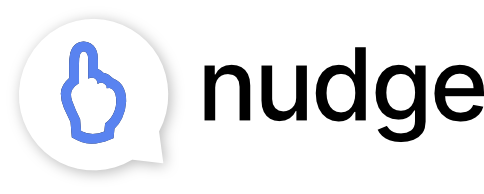This post will guide you step-by-step through the process of setting up an online steps challenge.
by
Phil Beene
March 5, 2020
You’ll learn the exact steps it takes to set up an online program as we walk you through an example program built around a simple Steps Challenge.
You will see that setting up a fully online program through a coaching app doesn’t have to be rocket science, and in fact it can be easy to either launch or transition just about any kind of initiative you have in mind for scale using online coaching tools.
Along the way we’ll also uncover several advanced tips to help you better manage and scale your programs after they’re set up, from re-engaging clients with timely messages to scaling your program even further through email automation.
[ If we do this right, you should leave with a clear idea of how this strategy can help unlock the growth potential of your program too. ]
But before we dive in, let’s quickly go over the different tools involved in setting up a group coaching program in the Nudge Coach platform so we’re speaking the same language.
To follow along in your own account, you can quickly create one for free here.
Here are the most important pieces of the group coaching puzzle…
Group coaching program tools
Standardized Trackers
Standardized trackers are preconfigured for you in Nudge because they are set up in a ‘standardized format’ to make it easy for clients to sync data in from 3rd party apps, wearables and connected devices.
These are primarily health metrics that are measured in standardized ways, from simple daily steps, to blood pressure and blood glucose trackers.
Create Your Own Trackers
At the top of the list of standardized trackers that are pre-configured for you in the program designer tool, you also have the option to create your own trackers for each client.
This is an immensely valuable part of customizing the platform to fit your program, or for personalizing trackers based on each individual client’s needs.
When you create a new tracker, you’ll see that you have options for different types of trackers you want to create:
Number Trackers
You can set up number trackers to let clients track any countable habit, from servings of veggies, to number of negative thoughts throughout the day.
Text Trackers
Text trackers can be set up in 2 ways:
“Write anything” trackers let your client respond to a prompt in an open ended short answer or long answer form.
“Select one” trackers let you create daily questions with multiple fixed responses so your clients can choose the most relevant response, such as “How would you rate your stress level today?” (from 1-5).
Program Notes
Program notes are like headlines you can add to the top of the daily tracking screen. You can think of them like a welcome message each time your client opens their app.
You can use these to share links to key content or relevant information for your program, or just motivational quotes or words of affirmation.
Social Options
Do you want your clients or participants in your program to be able to interact with one another in a forum socially like a more trustworthy version of a Facebook group?
(Data privacy concerns are a fast growing issue pushing people and organizations away from Facebook groups).
If so, add a “message board” to your group.
Leaderboards for challenges
If you think a little competition could add interest and help keep people engaged in your program, you can also add a monthly or weekly leaderboard based on any countable metric, from a simple steps challenge to a sales team vying to book the most sales calls.
The rest of this guide.
Now that you’ve got a clearer understanding of the different features you can configure for a Group in Nudge Coach, let’s look at a specific example of how to set up an online coaching program to help get your creative juices flowing before you configure the ideal group coaching program to fit your business.
More online coaching program setup guides that are coming soon…
Simple Habits For Health [ coming soon ]
Mindfulness Coaching [ coming soon ]
Business Coaching Mastermind Group [ coming soon ]
Subscribe now so you don’t miss them
“The Steps Challenge”
It may sound too ‘simple’ or ‘obvious’ at first blush, but for many programs we look at The Steps Challenge as more of a ‘no brainer’.
How to set up a steps challenge
Part of the reason the steps challenge is so effective is because it’s familiar to people, easy to participate, and can get downright fun towards the end of a challenge when everyone is making that final push to win.
Our advice - embrace the simplicity. Here are our recommendations for how to set up The Steps Challenge.
Adding trackers
Open up Nudge Coach and create a new Group.
Find the steps tracker in our list of Standard Trackers and check the box to add it.
After that, you COULD really take the trackers any direction you want, but our advice would be to keep it simple and highly relevant to your unique program.
In this example we’re going to create two Create your own trackers for our clients to fit our program focused on daily mindfulness in which we also offer our own personalized supplements.
First we’ll create our own supplements tracker.
Since we match people with the right supplement for them, each client may be taking something different each day, so we’re going to keep this simple so we can set it up once for our whole group.
We’re going to create a Text tracker and go with the Select one style.
To make it as easy as possible on our clients, we’re going to phrase this as a simple yes / no question:
We’ll make sure Yes or No are the only options and hit Save to add it to our program.
Next we’ll create a way for clients to track something related to their daily mindfulness practice.
Again, we’re making this easy on our clients, so instead of something open-ended, we’re going to keep this focused on making sure our clients do their daily meditation.
Let’s create a Number tracker so our clients can input how many minutes they meditate each day.
And finally, we’ll drag and drop our steps tracker at the top so each time our clients open the app they see progress immediately from their steps syncing via Apple Health, Google Fit, Fitbit or whatever movement tracker they sync with Nudge.
And that’s it, our trackers are now set!
But before we leave this screen, we’re going to drop in a Program Note at the top of the daily tracking screen for clients with link to helpful resources about our program.
Adding program notes
Again, because program notes live at the top of the daily tracking screen in the Nudge app for clients, they are a great place to put anything from a welcome message or a call-to-action that your clients will see every time they open the app.
For our example, let’s say we offer a higher-end personal coaching program with weekly sessions with one of our dedicated coaches as an option for those individuals who are willing to pay more for more personalized guidance and attention.
We will add this Program Note with a call-to-action to book a free consult with us to learn more about our 1:1 coaching.
Notice this is written to fit within the context of The Steps Challenge, so the ‘upsell’ feels relevant and perhaps a bit less ‘salesy’. Let’s hope this helps us book more consults and increase our program revenue a bit ;)
Now, let’s set up these social options to round out our program.
Configuring social options
You’ve done the hard work in the trackers section, now we just want to turn on our social settings and we’ve got the structure of our highly engaging group steps challenge all set up.
In the social options section make sure to select Yes under the Message Board heading to enable peer-to-peer forum style messaging (much like a facebook group).
Under Leaderboards we’ll use the dropdown menu to select Total steps and leave the timeframe at monthly so that our challenge leaderboard always shows who has the most steps in our group so far this month.
Group name and inviting clients
In the last step of configuration, you’ll see your Setup options, which help you determine how your clients can join this program.
First we’ll create a name for the Group program (clients will see this name so choose wisely). We’ll call our group Mindful Steps Challenge.
Next we’ll create an Invite ID for your program. Our clients will enter this Invite ID as the first step of creating their account in the Nudge app, so we want to make this easy to remember.
Once the Invite ID is set, we’ll hit Save and we’re just about ready to start inviting clients!
** First, test it out yourself
It’s important to test out the Group you just created for yourself to make absolutely sure everything is set up how you want it before you start promoting the program to clients.
The easiest way to test it out is to open the App Store (or Google Play Store) on your phone and download the Nudge app for clients and experience it for yourself.
When you go to create your account you’ll be asked first to enter your Invite ID. Enter the Invite ID you created when setting up your group in Nudge Coach and finish creating your account.
Once you create your account, you’ll be able to see exactly what you just created in Nudge Coach as your clients will see it when they sign up.
If anything looks off, now is the time to make your final tweaks!
If you refresh your Nudge Coach account, you’ll now also see the client account you just created in your Steps Challenge group. :)
How to manage your group coaching program
Now that your program is configured, you’ll need to know the different tools you can use to manage your online coaching program once its running and help you keep your clients on track and engaged.
Post updates to the Group Message Board
One of the best ways you can constantly engage (and re-engage) members of your online coaching group is to post from your coach account into the Group Message Board.
Posting timely and relevant announcements to the group message board, like the example below.
When you type your message in the group message board, make sure the checkbox next to “Notify everyone in this group” is checked so everyone in the group gets a PUSH notification on their phone that you’ve posted a message.
This little notification could be all it takes to re-engage a client who may have fallen off track over the last few days.
Send a direct messages to your whole group
Maybe you don’t want to send a message to everyone in the group at once, but you want everyone to send a response to you directly.
The best way to do this is to use the Messages tool in your Nudge Coach account to create a new message, but type in the Group Name as the recipient instead of an individual’s name.
When this message goes out to everyone, it is received by your clients in a personal messaging thread just between you and each client, so that when they reply, the reply stays private just between you and your client.
Send a personal message
Although it isn’t the most scalable option, in the end nothing ensures client engagement like a personal message from you to a client.
Depending on how many people you have participating in your Steps Challenge, it may be impractical to do this too often, but we always recommend making this a part of your regular practice whenever possible to maximize participation across the board.
The right mix of these communication options give you everything you need to share content, engage your group, and re-engage individual clients throughout your group coaching program.
But if you are ready to take it to the next level and really scale your coaching program, there’s one more advanced tool you might be ready to consider...
Advanced:
How to add email automation to scale your online coaching program
One of the questions we get most often from our clients who are wondering how to scale an online coaching program is how they can integrate email automation to send content on a set schedule during their program.
Thanks to our integration with Zapier just about anyone can set this up in a few steps so long as your email marketing tool also integrates with Zapier.
If you aren’t familiar, Zapier is a platform that lets you integrate just about any popular web applications you use to create time-saving automations and workflows.
Before you go through the steps of ‘turning on’ this integration, you’ll want to go ahead and...
Create your Zapier account (you can use a free account to start)
Craft your automated email sequence in your email marketing platform (we’ll use Mailchimp for this example)
You’ll also be prompted to enter your login credentials for both Nudge Coach and your email marketing platform during this process, so try to have that information handy.
Setting up the Zapier integration
Log into your Zapier account and we’ll start working from the prompts right in front of you on your dashboard.
In the field on the left, start typing Nudge Coach and select it when it appears, and in the field to the right, start typing the name of the email marketing platform you use.
Then below those fields, two new prompts will appear.
In the dropdown menu on the left, we’ll choose ‘Client is added to a group’ as the trigger that will kick off this automation, and in the field on the right, choose whatever you want to have happen in your email platform.
For our example, we’re going to ‘Add subscriber to tag’ because we have our email automation sequence set up in Mailchimp to send to only those individuals with the tag ‘mindful-steps’.
Note: If the clients who are joining your challenge group are not already in your email platform, you’ll want to select an action like ‘Add as new subscriber’ instead.
We’ll select continue and Zapier will now walk us through the steps of matching up our fields in Nudge Coach with fields in Mailchimp so the data transfers properly into Mailchimp each time a new client gets added to our new group in Nudge Coach.
Choose your Nudge Coach account, and select the Group you just created and then Zapier will prompt us to run a quick test before continuing.
Remember earlier in the post when we strongly suggested you go ahead and create yourself an account in the Nudge app for clients to test out your group configuration?
We also did that so you can run these Zapier tests :)
Hit Test & Continue and after a few seconds Zapier will grab details from the Nudge app account you just created and added to your group.
If it’s successful you’ll be moved on to start matching up the fields that you want to pull into your email marketing platform.
Follow those steps carefully, run another test when prompted at the end, and if the results look correct, we’re ready to turn on our automated email sequence!
And boom! You’ve done it!
Now whenever a new client is added to your coaching group in Nudge Coach, they are queued up to receive your automated email campaign as they go throughout your program.
The next step
If this post got your wheels turning but you’d like to talk more about how Nudge Coach can be customized to fit your program, we’d love to talk.
Book an intro call with our team here
Let’s get creative together!
What other types of online coaching programs would you like to be able to set up and grow?